| |
このバージョンの「伝の心」は「メール」からごみ箱を空にすることができません。「伝の心」の「Windows操作」で行うか、支援者の方に操作してもらってください。
※この操作を行うと、メールが全て新着メールになってしまいます。 |
| |
| (1) |
「メール」は予め終了させてください。 |
| (2) |
「伝の心」メインメニューの「-」をマウスでクリックして最小化し、デスクトップ画面を表示させます。 |
|
| |
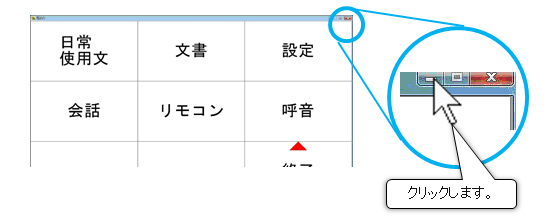
|
| |
| (3) |
[スタート]→[ドキュメント]を選択([左クリック])すると、「ドキュメント」フォルダが開きます。 |
|
| |
![[スタート]→[ドキュメント]を選択([左クリック])すると、「ドキュメント」フォルダが開きます。 [スタート]→[ドキュメント]を選択([左クリック])すると、「ドキュメント」フォルダが開きます。](img/em06-02.jpg)
|
| |
| (4) |
「ドキュメント」フォルダの[DenNoSin]→[メール]を順に選択([左クリック])すると、アカウント名のフォルダが表示されます。 |
| (5) |
参照したいフォルダやメールのアカウントと同じカウント名のフォルダを選択し、
[メールボックス]→[ごみ箱]の順に選択すると、削除したフォルダやメールがリスト表示されます。
下の図はアカウント名が「アカウント1」の場合の例です。
|
|
| |
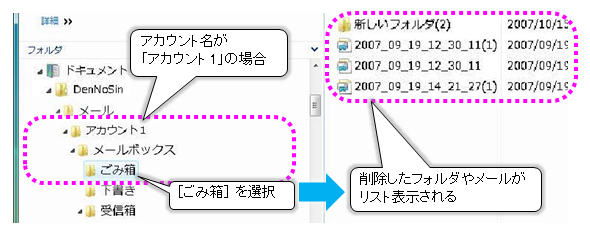
|
| |
| (6) |
画面左上の[整理]→[すべて選択]の順に選択します。 |
|
| |
![画面左上の[整理]を選択、[すべて選択]の順に選択します。 画面左上の[整理]を選択、[すべて選択]の順に選択します。](img/em06-04.jpg)
|
| |
| (7) |
画面右側の「ごみ箱」フォルダのリストが全選択状態になるので、画面左上の[整理]→[削除]の順に選択します。 |
|
| |
![画面左上の[整理]を選択、[すべて画面右側の「ごみ箱」フォルダのリストが全選択状態になるので、画面左上の[整理]→[削除]の順に選択します。 画面右側の「ごみ箱」フォルダのリストが全選択状態になるので、画面左上の[整理]→[削除]の順に選択します。](img/em06-05.jpg)
|
| |
| (8) |
| 下記確認メッセージが表示されますので、 |
|
ボタンをマウスでクリック([左クリック])すると、 |
| 画面右側の「ごみ箱」フォルダのリストが空になります。 |
|
|
| |
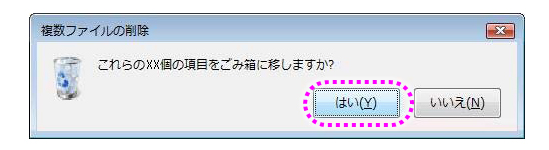
|
| |
| (9) |
次にカウント名のフォルダに戻り、「設定」フォルダをマウスでクリック([左クリック])してください。 |
|
| |
![次にカウント名のフォルダに戻り、「設定」フォルダをマウスでクリック([左クリック])してください。 次にカウント名のフォルダに戻り、「設定」フォルダをマウスでクリック([左クリック])してください。](img/em06-07.jpg)
|
| |
| (10) |
「設定」フォルダの中の「(ユーザーアカウント名).cache」ファイルをマウスで右クリックするとメニューが表示されるので、[削除]を選択します。 |
|
| |
![「設定」フォルダの中の「(ユーザーアカウント名).cache」ファイルをマウスで右クリックするとメニューが表示されるので、[削除]を選択します。 「設定」フォルダの中の「(ユーザーアカウント名).cache」ファイルをマウスで右クリックするとメニューが表示されるので、[削除]を選択します。](img/em06-08.jpg)
|
| |
| (11) |
| 確認メッセージが表示されるので、 |
|
ボタンをマウスでクリック([左クリック])すると、 |
| 「(ユーザーアカウント名).cache」ファイルが削除されます。 |
|
|
| |
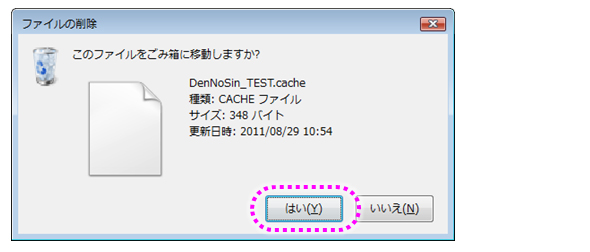 |
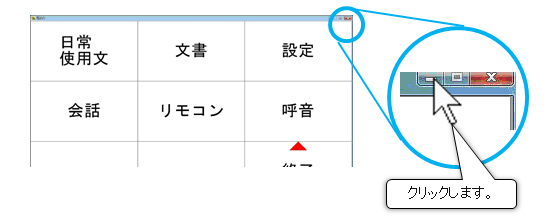
![[スタート]→[ドキュメント]を選択([左クリック])すると、「ドキュメント」フォルダが開きます。 [スタート]→[ドキュメント]を選択([左クリック])すると、「ドキュメント」フォルダが開きます。](img/em06-02.jpg)
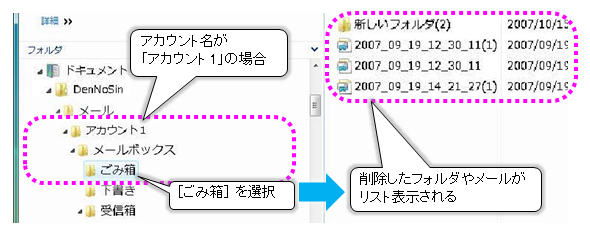
![画面左上の[整理]を選択、[すべて選択]の順に選択します。 画面左上の[整理]を選択、[すべて選択]の順に選択します。](img/em06-04.jpg)
![画面左上の[整理]を選択、[すべて画面右側の「ごみ箱」フォルダのリストが全選択状態になるので、画面左上の[整理]→[削除]の順に選択します。 画面右側の「ごみ箱」フォルダのリストが全選択状態になるので、画面左上の[整理]→[削除]の順に選択します。](img/em06-05.jpg)
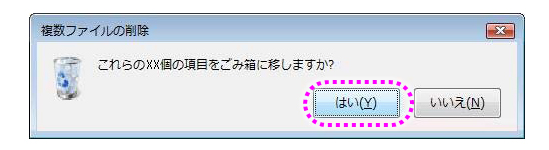
![次にカウント名のフォルダに戻り、「設定」フォルダをマウスでクリック([左クリック])してください。 次にカウント名のフォルダに戻り、「設定」フォルダをマウスでクリック([左クリック])してください。](img/em06-07.jpg)
![「設定」フォルダの中の「(ユーザーアカウント名).cache」ファイルをマウスで右クリックするとメニューが表示されるので、[削除]を選択します。 「設定」フォルダの中の「(ユーザーアカウント名).cache」ファイルをマウスで右クリックするとメニューが表示されるので、[削除]を選択します。](img/em06-08.jpg)
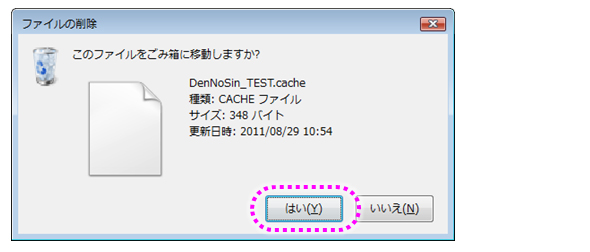
![[受箱]を選択します。 [受箱]を選択します。](img/em06-10.jpg)
![ごみ箱を選択し、[開く]を選択します。 ごみ箱を選択し、[開く]を選択します。](img/em06-11.jpg)
![[整理]を選択します。 [整理]を選択します。](img/em06-12.jpg)
![[フォルダ作成]を選択します。 [フォルダ作成]を選択します。](img/em06-13.jpg)
![文字盤よりフォルダ名を入力し、[戻]を選択します。 文字盤よりフォルダ名を入力し、[戻]を選択します。](img/em06-14.jpg)
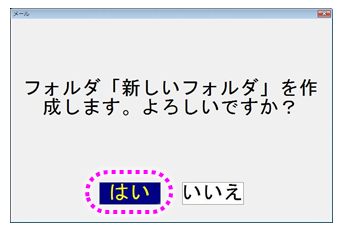
![削除したいメールを選択し、[移動]を選択します。 削除したいメールを選択し、[移動]を選択します。](img/em06-16.jpg)
![[↑] [↓]で(4)〜(6)で作成したフォルダを選択し、[移動] を選択します。 [↑] [↓]で(4)〜(6)で作成したフォルダを選択し、[移動] を選択します。](img/em06-17.jpg)
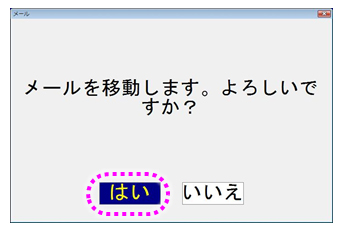
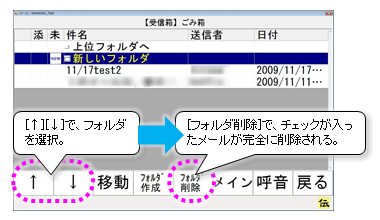
![下記のような確認メッセージが表示されますので[はい]を選択すると、(4)〜(6)で作成したフォルダとその中に入れたメール全てが完全に削除されます。 下記のような確認メッセージが表示されますので[はい]を選択すると、(4)〜(6)で作成したフォルダとその中に入れたメール全てが完全に削除されます。](img/em06-20.jpg)
![受箱または送箱を選択します。 受箱または送箱]選択します。](img/em06-21.jpg)
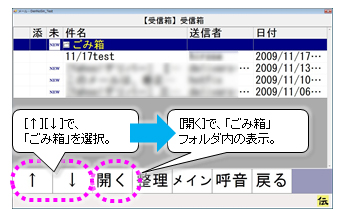
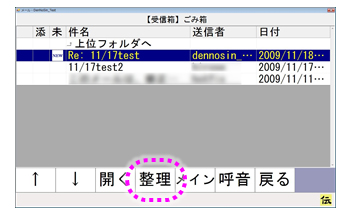
![メールまたはフォルダを選択し、[削除]を選択します。 メールまたはフォルダを選択し、[削除]を選択します。](img/em06-24.jpg)

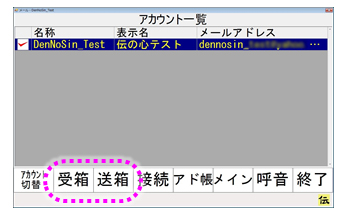
![ごみ箱を選択し、[開く]を選択します。 ごみ箱を選択し、[開く]を選択します。](img/em06-27.jpg)
![[整理]を選択します。 整理を選択します。](img/em06-28.jpg)

![確認メッセージが表示されますので[はい]を選択すると、ごみ箱のメールまたはフォルダが全て完全に削除されます。 確認メッセージが表示されますので[はい]を選択すると、ごみ箱のメールまたはフォルダが全て完全に削除されます。](img/em06-30.jpg)